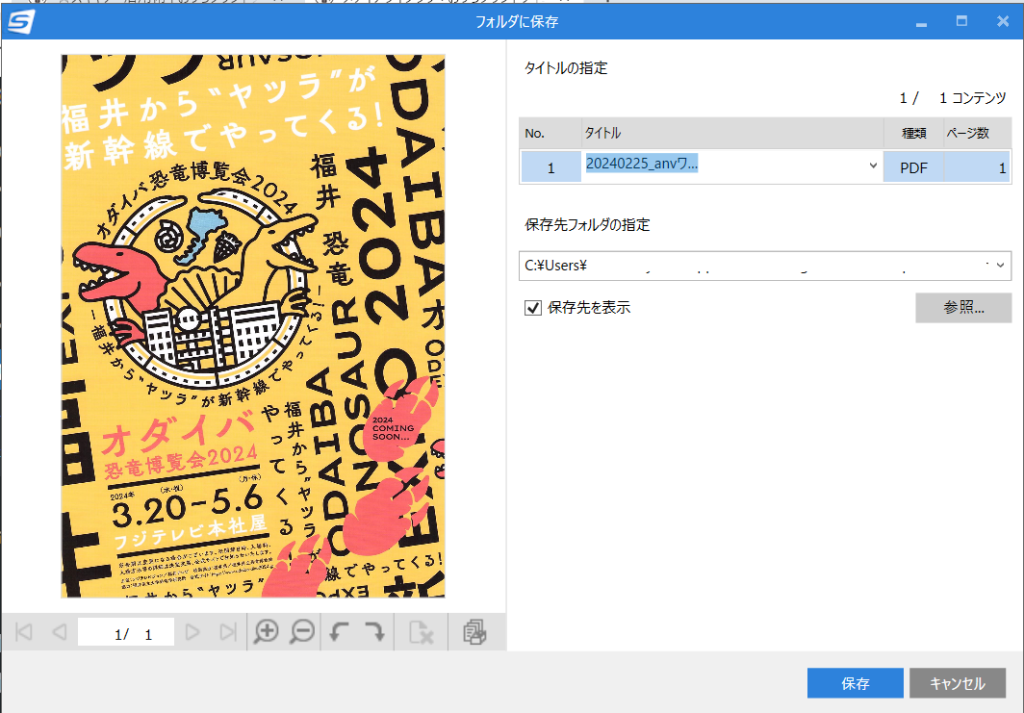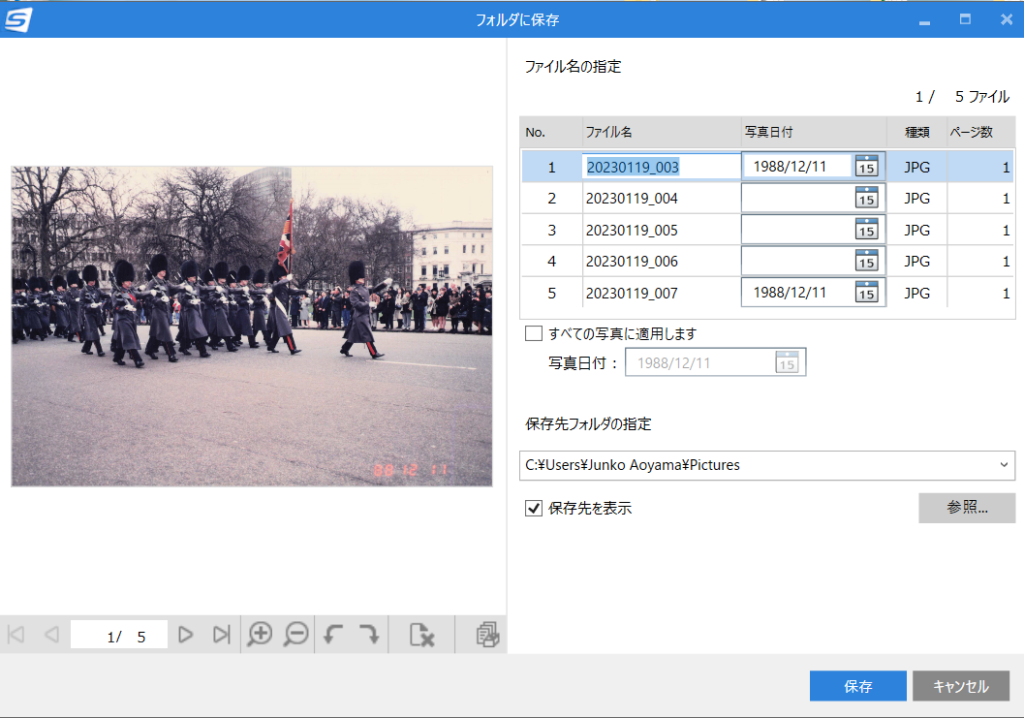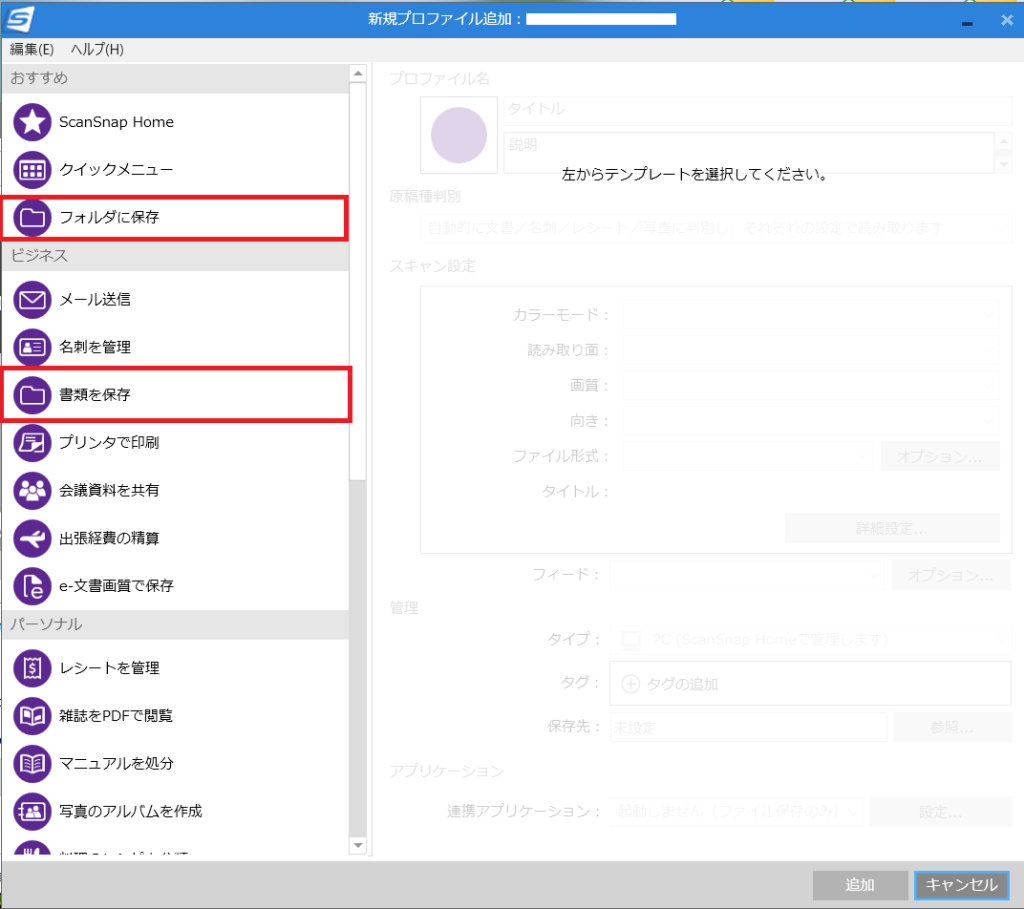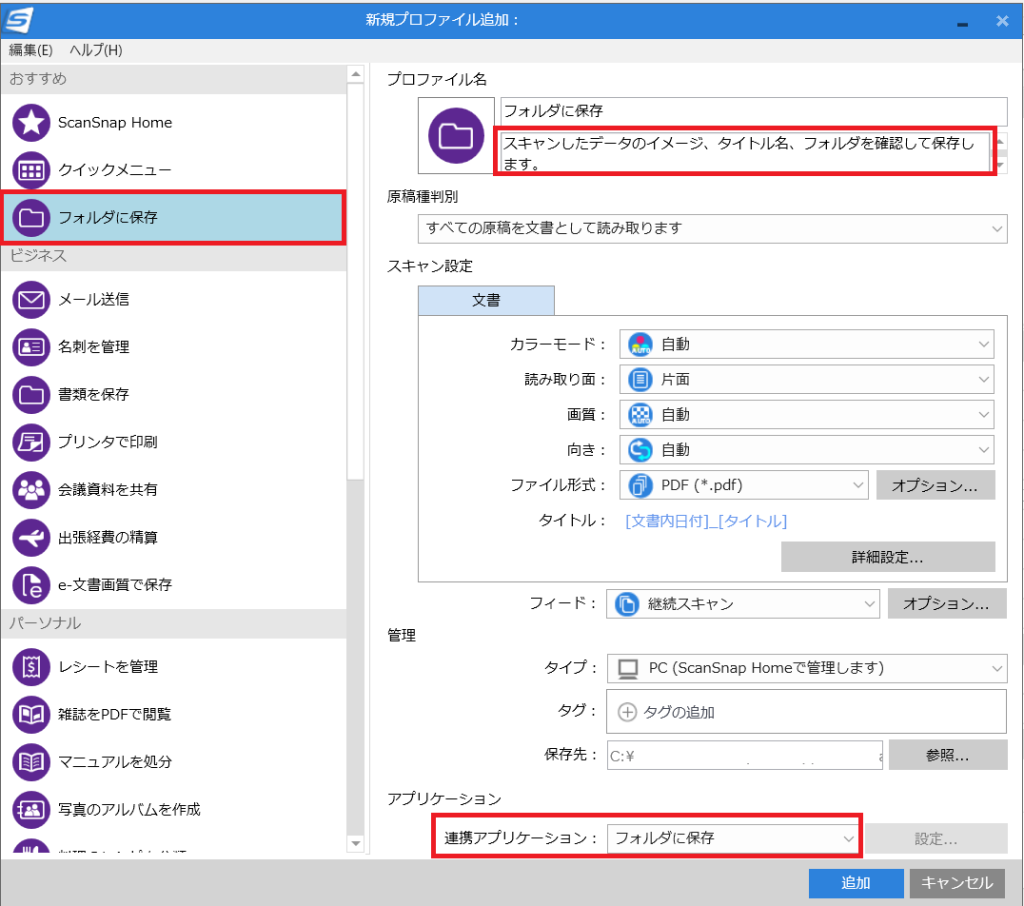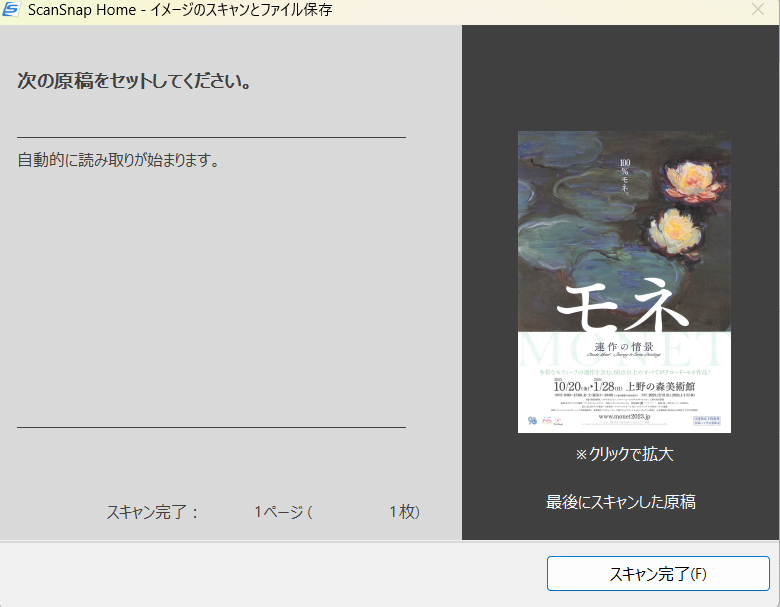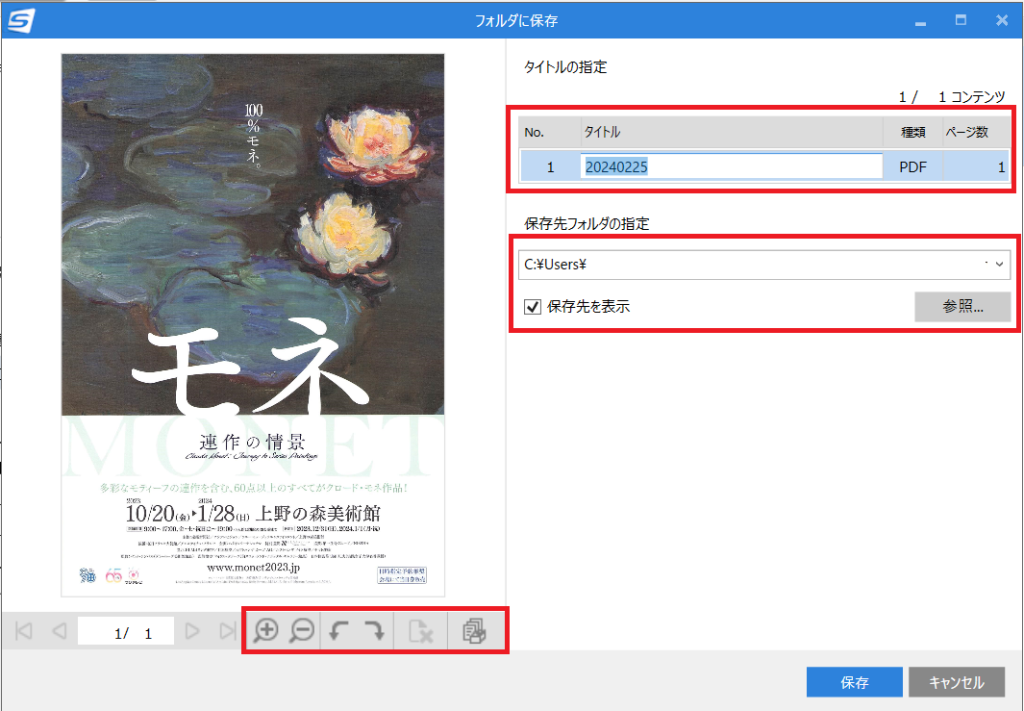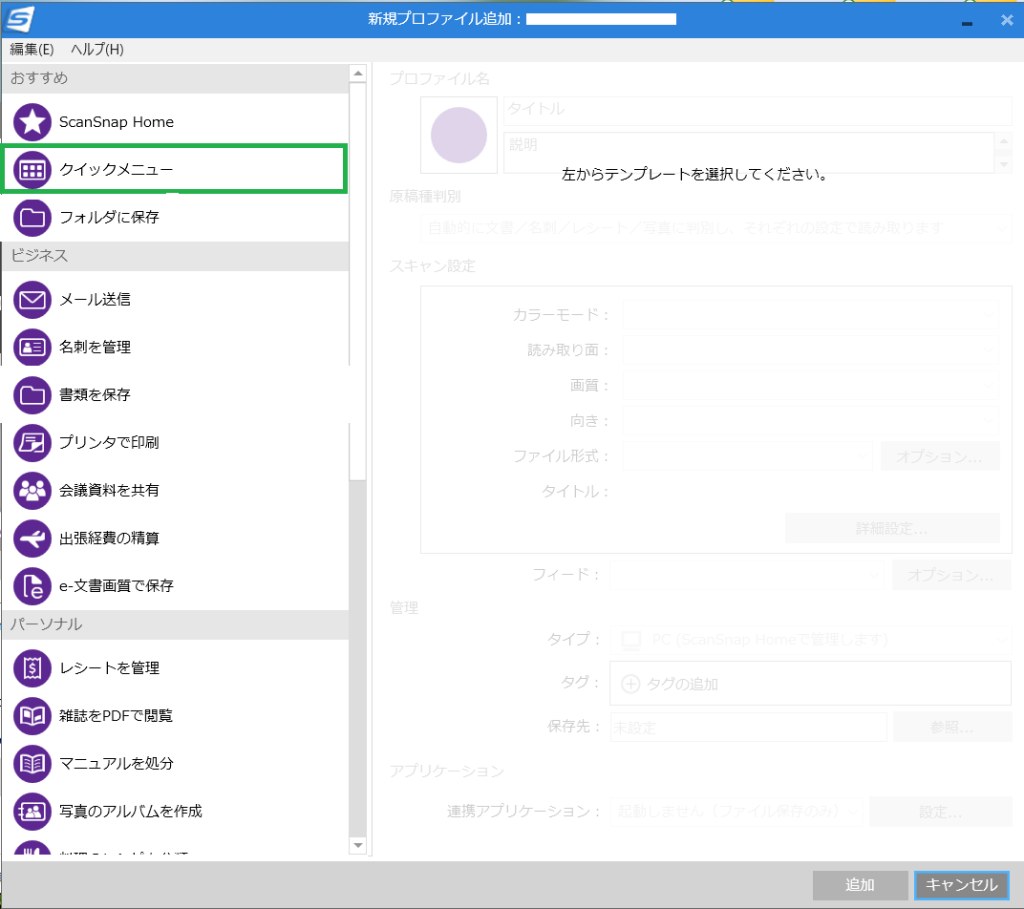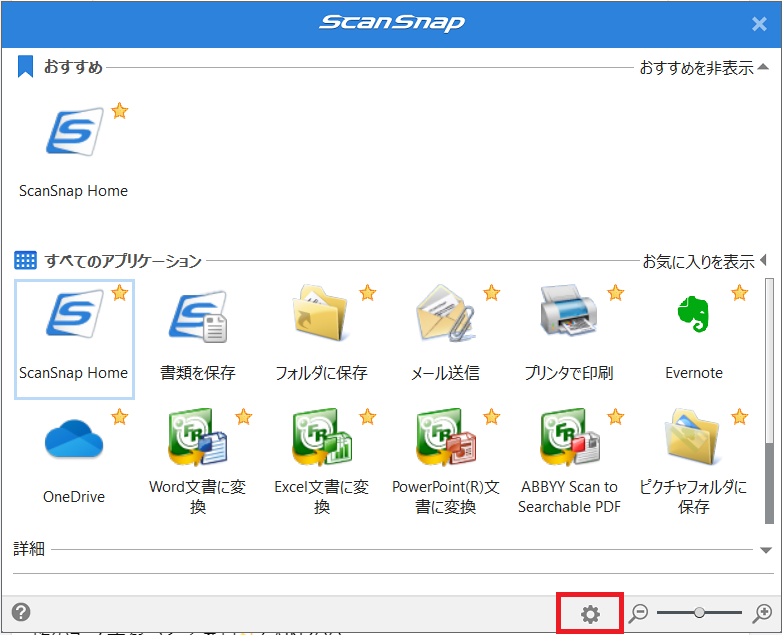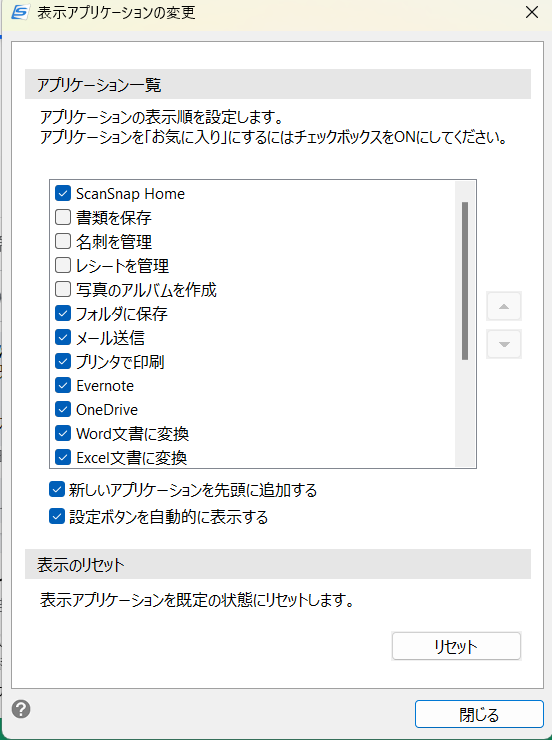スキャンのイメージを確認してからデータ保存したい~ScanSnap使い方レッスン備忘録

ScanSnapを購入して「やりたかったことの実現」をサポートするための使い方レッスン(ScanSnap Personal Lesson)はリクエスト開催中です。
私も、4機種(iX100、1300,1500,1600)のScanSnapを使用していますが、レッスンでは自分で使っている方法とは違う質問をいただく事も多々あり、そちらを備忘録的にまとめています。
今回は受講生さんからのこんなSOS。
「職場でScanSnapを使用しているので、自宅にも購入しましたがスキャンした際の見え方が違うんです」
コンテンツ
イメージデータを確認してから保存したい
イメージデータとは、スキャンした後に現れる下記のような画面です。
職場ではこのイメージデータを確認してから保存するのに、自分のScanSnapにはイメージデータがでないということでお困りでした。
この画面では、スキャン時にイメージデータを確認、保存前にタイトルを変更したり回転させたり軽微な編集もできます。
写真であれば、写真にある日付を読み取りまとめて変更できる便利な機能です。
写真日付の読取りについてはこちら>>>さらに写真整理が便利になった!ScanSnapのアップデートここがすごい
そういえば、私も「文書」では意識したことなかったな?ということで調べてみました。
新規プロファイルで「フォルダに保存」を選ぶ
プロファイルの新規作成→プロファイル作成する画面の左側のリストの上から3番目「フォルダに保存」を選ぶとイメージデータを確認できます。
「フォルダに保存」と「書類を保存」にてますね。
「フォルダに保存」を選択すると、プロファイルの説明にもあるように スキャンしたデータのイメージ、タイトル名、フォルダを確認して保存します と記載されてます。
原稿をスキャンし、この画面で「スキャン完了」をクリックすると
データ保存前に、内容を確認できる画面が出てきます。
アプリケーション連携で解決
冒頭の受講生さんについては、作成済みのプロファイルを編集しアプリケーション連携を「フォルダに保存」に変更。
イメージデータ確認画面がでてくるようになりました。
ちょっとしたことではありますが、使い方のモヤモヤも解消できて良かったです(^^)
クイックメニューはたまに使います
ちなみに、おすすめにある「クイックメニュー」。
ScanSnap Homeになる前のScanSnap Managerでよく使用していた保存方法なのでたまに使うことがあります。
こちらはスキャンした後、どこに保存するか選べるメニューです。
赤枠の設定から、よく使うアプリケーションの設定もできます。
プロファイルを作るほど使用頻度が高くない「メール送信」の時など、クイックメニューを使うと便利です。
私も勉強になります
ScanSnapは、使いこなせると日々の暮らしが便利になりますが、その使い方やスキャンしたい目的は本当に様々です。
私もご質問いただくまで知らなかったことなど、皆さんの使い方から学ぶ事も多く勉強になります。
ScanSnapの使い方、ひとりでモヤモヤしてる方はぜひレッスンでスッキリ解決しませんか?
ScanSnap Personal Lesson はリクエスト開催しています。
投稿者プロフィール

- 2025.11.17◆募集中11/17 埼玉県越谷市/写真整理ワークショップを開催します
- 2025.08.21コラム引越しに宅配型トランクルーム「minikura」を使ってみた
- 2025.08.012025【8月31日】稲城市 お片づけ整理収納講座
- 2025.07.27◆募集中【7/27】 草加市 子どもの片づけられないを解決する 親・子の片づけインストラクター2級認定講座