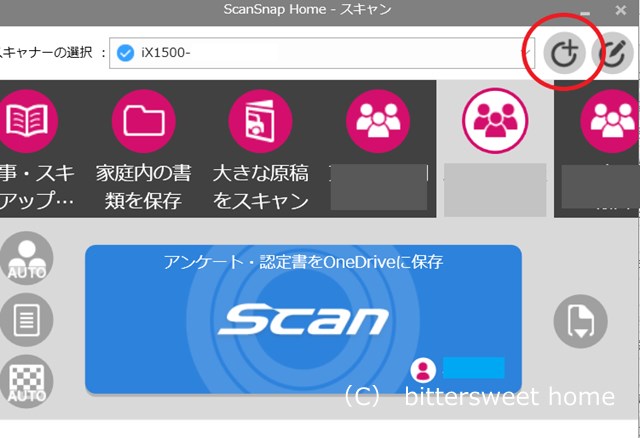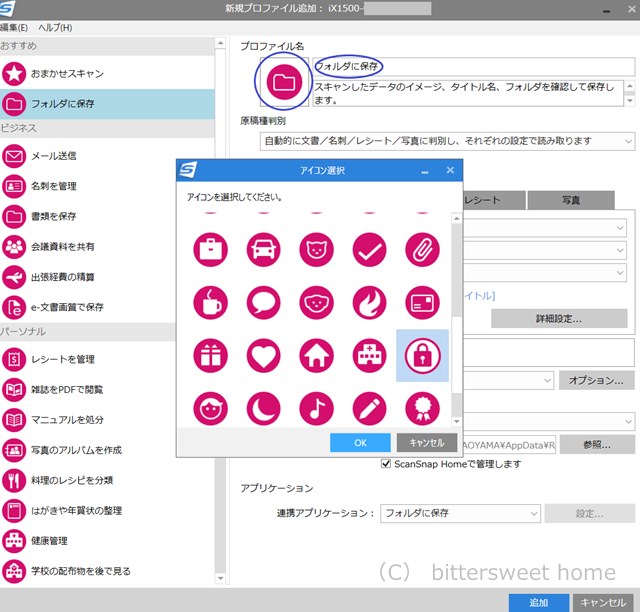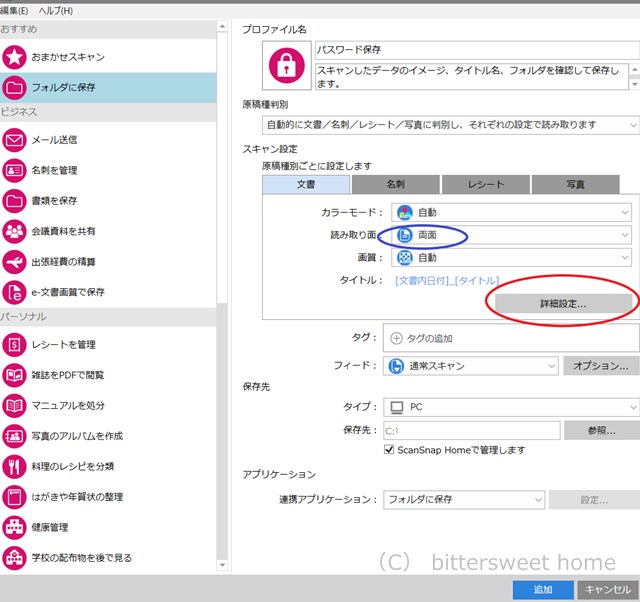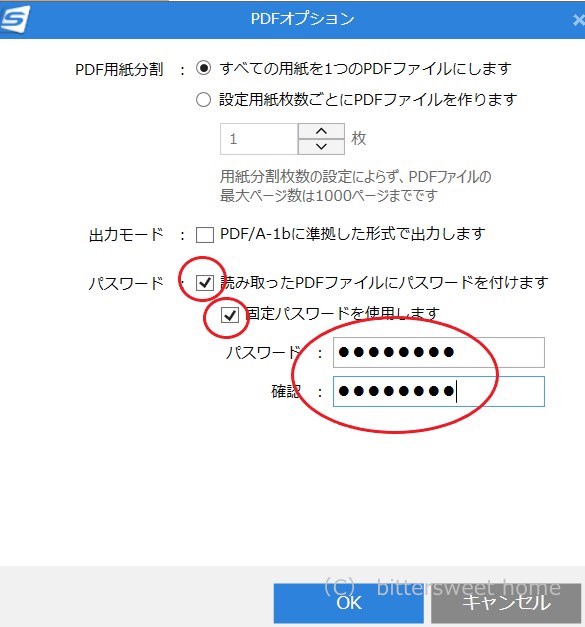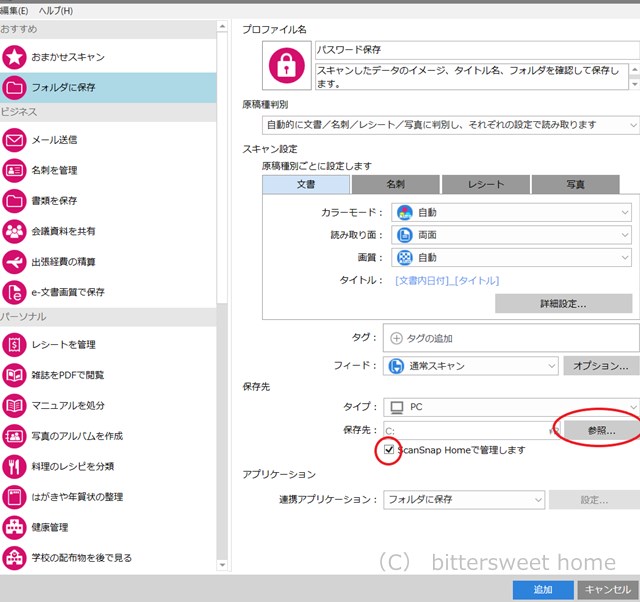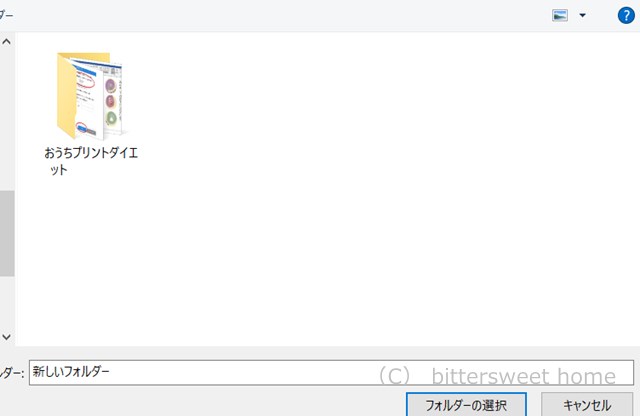大事な書類はスキャン時にパスワードをかける!

紙の書類をスキャンすると、シェアが簡単になる!それはデジタル化のメリットのひとつです。
しかし、情報の中には個人情報を含む重要書類などもあります。
大切な書類はパスワード保護でやりとりできると安心ですね。
ScanSnap なら、スキャン時にパスワードをかける事ができるのでセキュリティー面も安心です。
設定を済ませておけば、次回からはプロファイルボタンを押すだけでその都度パスワードがかかります。
大切な情報をスキャンしたい時、ScanSnap Home のプロファイル設定方法をご紹介します。
コンテンツ
専用プロファイルをつくろう
スキャンの度に設定しなくても、ScanSnap Home で設定しておけば簡単です。
プロファイルとは画面の丸いスキャンボタンのことです。(下記画像参照)
カスタマイズ設定しておけばボタンを押すだけでパスワードがかかり、指定したフォルダに保存できます。
プロファイルの追加
赤丸の+マークから作りたいプロファイルが追加できます。
プロファイル名とアイコンの変更(任意)
開くとこんな画面が出てきます。
プロファイル名「フォルダに保存」を「パスワード保存」に変えてみましょう。
まあ、アイコンも変更することができます。
アイコン部分をクリックするしてパスワード保存らしく鍵マークにしてみましょう。
カスタマイズもOKです。
下記画像中央のスキャン設定では、カラーモードや読み取り面・画質の決定でができます。
たとえば、私がパスワード設定するのは報告書のなので両面スキャンは必要ありません。
ScanSnap iX1500 の場合は読み取り面を「片面」に変更しています。
※ScanSnap iX100 は片面のみなので設定はそのままでOKです。
さらに詳細設定をクリックしてみましょう。
パスワードを設定しよう
詳細設定
詳細設定画面では、「□検索可能なPDF にします」にチェックをいれます。(後で文書を検索しやすくなります。)
※PDFとは印刷物と同じ様に閲覧できる電子文書形式です。
さらにオプションをクリックすると、パスワード設定画面になります。
PDFオプション
赤丸部分にチェックを入れて、任意のパスワードを入れたらOKでしめます。
共有する人も同じパスワードをお知らせすればデータを開くことができます。
保存先を決定しよう
先ほどの設定画面に戻ると、画面下部分で保存先も選べます。
好きなフォルダを指定することができますよ。
「ScanSnap Home で管理します」 にチェックをいれるとScanSnap Home 以外のフォルダを指定しても
ScanSnap Home を開けば「フォルダ一覧」に表示されるので一括管理できますよ(^^)
参照から保存したいフォルダを選択
パスワード保存用のプロファイルができた
これで、このボタンを押すたびにパスワードがかかります。
私は所属団体ごとに保存先フォルダを分けているため、専用プロファイルをそれぞれ作っています。
ScanSnap を使うようになり、スキャン・パスワード保護・指定したフォルダに保存までが、
ボタン一つですむようになり事務作業が楽になりました。個人事業主の方にはScanSnap お勧めですよ~
カードや身分証もデジタル化してます
最近は銀行やカードの申し込みなども、オンラインで手続きできる機会も増えました。
手続きの度にお財布から出して確認するよりも、ScanSnap でスキャンしさらにパスワード保護しておけば便利です。
私は紛失や盗難などに備え、クレジットカードとカード会社の連絡先をスキャンしています。
自宅のパソコンやクラウド中でも、パスワード保護ができると安心ですね。
▼購入前相談からがっつり使い方い方までScanSnap Lesson はこちらです(^^♪
▼整理収納ADでお仕事にScanSnap を活用したい方はこちら
投稿者プロフィール

- 2024.09.262024【9/26】埼玉県越谷市/写真整理ワークショップを開催します~50代からのお片づけ~
- 2024.09.23◆募集中【9/23】子どもの片づけられないを解決する 親・子の片づけインストラクター2級認定講座 / 埼玉県草加市
- 2024.09.20◆募集中【9-12月】ホームファイリング®セミナー【中級】
- 2024.09.19◆募集中【8月9月】おうちプリントダイエットセレクトゼミ・基本コース